Home > Frequently Asked Questions > How to choose your projector screen ?
TECHNICAL ADVICES
Maintenance of your projector.
Your video projector doesn't work anymore : the most frequent problems.
How to tell that your projector lamp's lifespan is coming to an end ?
Projector lamps : which are the different types of replacement lamps ?
How to configure and calibrate your video projector ?
What is the difference between an overhead projector and a video projector ?
CUSTOMER REVIEW |
How to choose your projector screen ?
Manual, tripod, custom made or electric - the screen is an essential projector accessory. The choice of your screen (format, size, screen quality) depends on the size of the projected image, the use you make of your projector and its capacity. All these parameters should be taken into consideration before you make your choice.
Manual screen: this widely used screen offers a good quality surface at a decent price. It is adjustable and needs to be installed horizontally in order to avoid any crinkling of the screen.
Tripod screen: very flexible and easy to use. Commonly used for home cinemas as no wall is required. Needs to be set up on an even surface though.
Custom made screen: an individual solution. Price according to surface.
Electric screen: allows you to hide your screen. Easy to use. The elastic cloth is fixed on both sides by flexible cables. Implies the presence of a power supply.
How to work with an extended desktop (computer monitor, projector monitor)
On Windows 7
The extended desktop function allows you to have part of your desktop on your computer monitor and another part on your video projector monitor. Your desktop is divided in two, and you are able to manage your presentation from your computer. In order to transfer a document from one screen to the other, you just have to move it to the right with the cursor. The documents on your computer monitor are visible only for you, so you can add comments, and decide which elements to share with the audience.
How to change your display settings to extended
1. Open Screen Resolution by clicking the Start button , clicking Control Panel
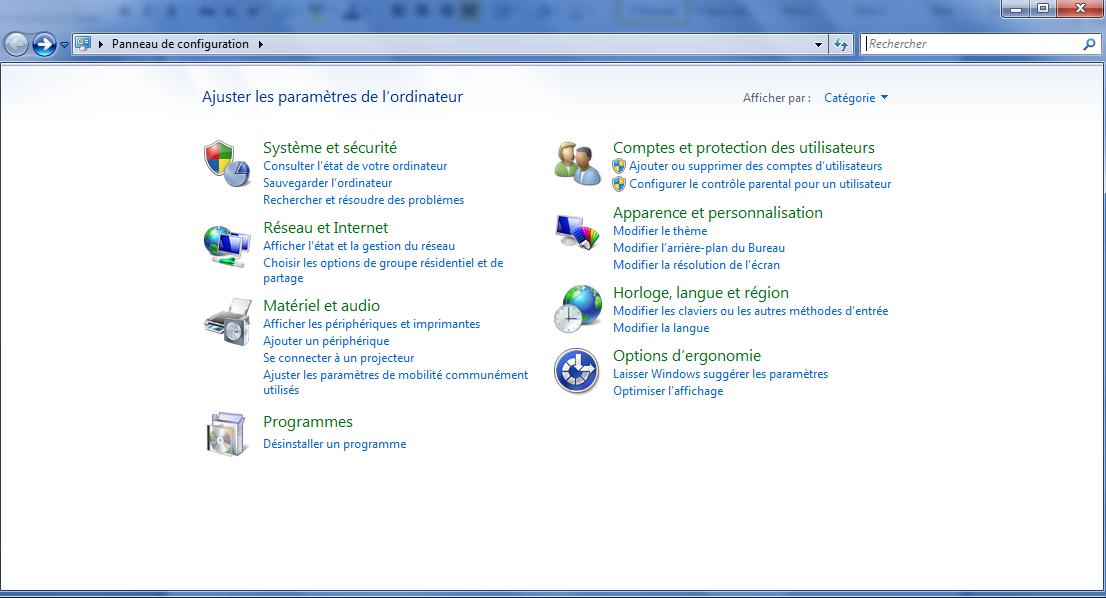
and then, under Appearance and Personalization, clicking Adjust screen resolution.
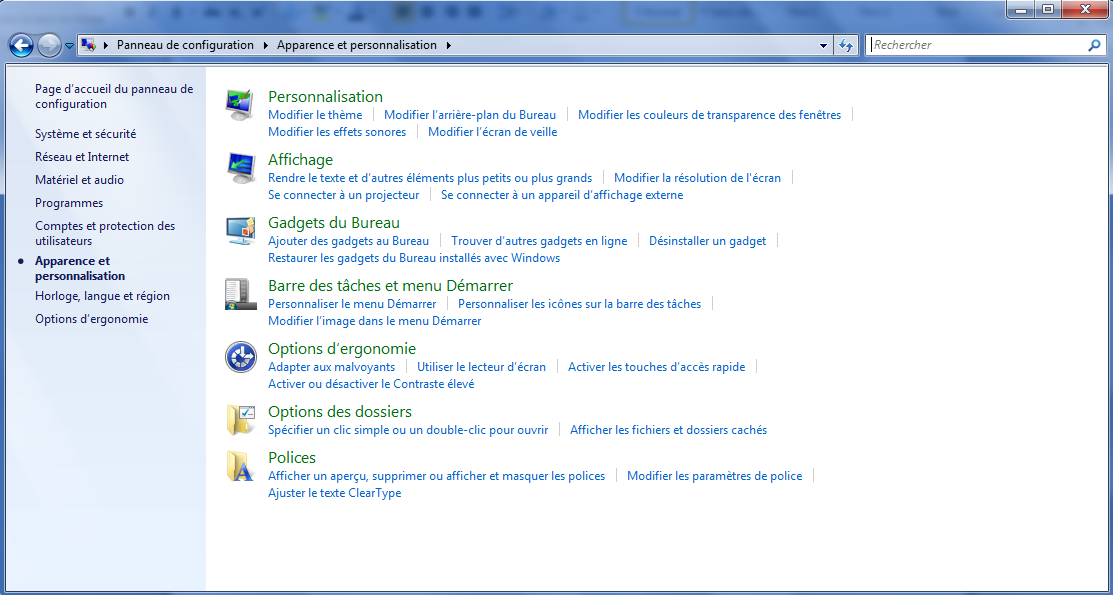
2. Click the drop-down list next to Multiple displays, click Extend these displays, and then click OK.
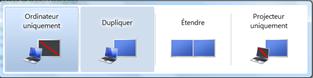
How to connect your computer to your projector screen
First of all, you will have to connect the VGA IN cable of your projector to the VGA OUT socket of your computer.

Vga in

Vga out
Then turn on the projector via the ON button on the remote control. The projector will automatically go into data processing mode (ENT.A). If not, periodically push the Input button until the ENT.A message appears.
This will not work on certain computers, in this case proceed as follows:
Simultaneously push the Fn (function) and one of the following keys: F4, F5, F7 or F8 on your keyboard.
If you push once, the image will appear on both the computer and the projector monitor. By pushing twice, the image will disappear on the projector screen but stay on the computer screen. By pushing three times, it's the other way around etc.
OUR NEWS
Sony VPL HS60 projector, a projector designed for home cinemas...
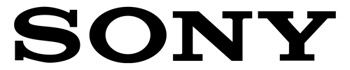
ViewSonic PX702HD is, in technical terms, a projector that features DLP technology to improve colour display and limit the rainbow effect. It boasts Full HD resolution (1920 x 1080 pixels), ...
> Read more..
Infocus IN76, a video projector that is ready to use with its factory settings...

Epson relies on mobility and versatility with the EB-S04 model. The machine weighs only 2.4 kg [4.4 lbs] measuring 77x234x297 mm. It can be used just as easily to watch movies a...
> Read more..


















